Convert workflow statuses list to CSV Excel table format
Author:
Randy Chan
Changed on:
10 Dec 2024
Key Points
- A step-by-step guide how to convert workflow statuses list into CSV / Excel table format
Steps
 Prerequisites
Prerequisites
Applications that requires for this how to guide:
- JSON / Text Editor - for example: VS Code
- Microsoft Excel
 Download the Order Reference Module
Download the Order Reference Module
In this example, we will be using HD order reference workflow. So the first step is to download the order reference module file here
 Prepare a statuses file from HD order workflow file
Prepare a statuses file from HD order workflow file
Unzip the file and go to the folder assets -> workflows. Create a new JSON file:
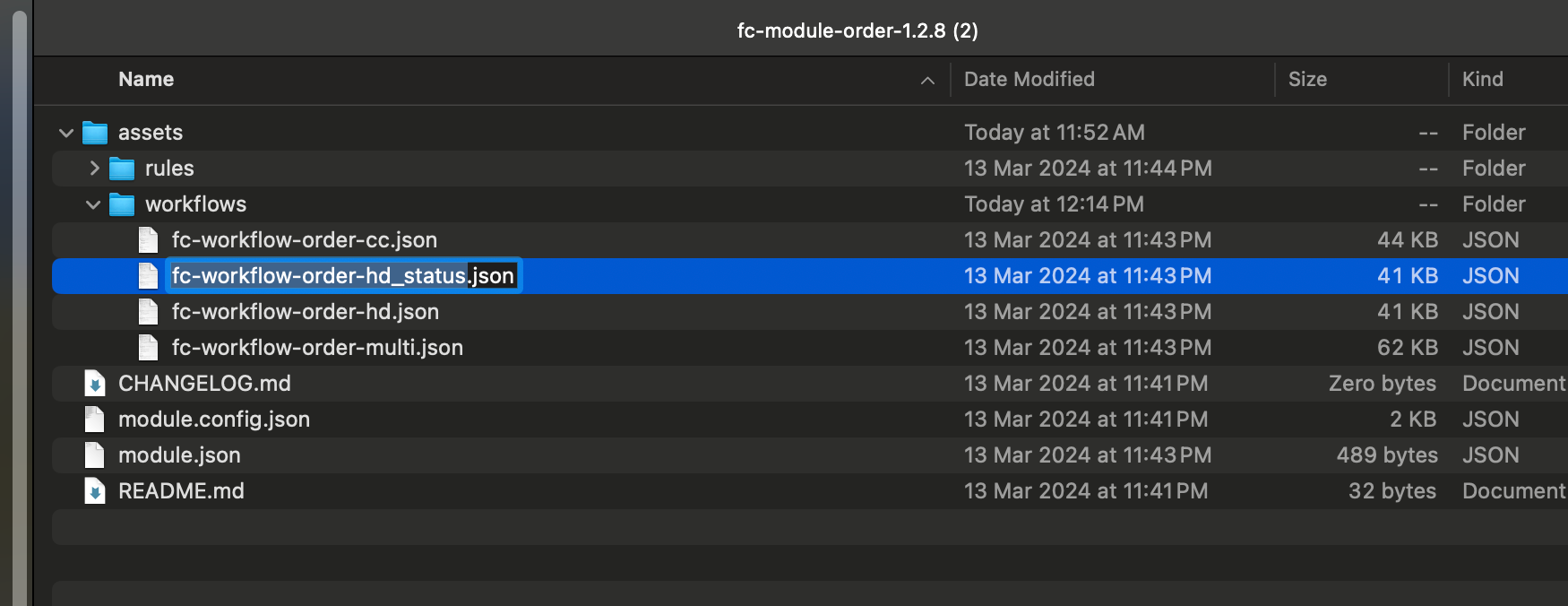
The content of the file should only contain the LOV statuses from HD order workflow:
1[
2 {
3 "name": "CREATED",
4 "entityType": "ORDER",
5 "category": "BOOKING"
6 },
7 {
8 "name": "RECEIVED",
9 "entityType": "ORDER",
10 "category": "BOOKING"
11 },
12 {
13 "name": "BOOKED",
14 "entityType": "ORDER",
15 "category": "BOOKING"
16 },
17 {
18 "name": "PICK_PACK",
19 "entityType": "ORDER",
20 "category": "FULFILMENT"
21 },
22 {
23 "name": "AWAITING_COURIER_COLLECTION",
24 "entityType": "ORDER",
25 "category": "DELIVERY"
26 },
27 {
28 "name": "COMPLETE",
29 "entityType": "ORDER",
30 "category": "DONE"
31 },
32 {
33 "name": "CANCELLED",
34 "entityType": "ORDER",
35 "category": "DONE"
36 },
37 {
38 "name": "ESCALATED",
39 "entityType": "ORDER",
40 "category": "DONE"
41 },
42 {
43 "name": "CREATED",
44 "entityType": "FULFILMENT",
45 "category": "BOOKING"
46 },
47 {
48 "name": "PROCESSING",
49 "entityType": "FULFILMENT",
50 "category": "BOOKING"
51 },
52 {
53 "name": "AWAITING_WAVE",
54 "entityType": "FULFILMENT",
55 "category": "BOOKING"
56 },
57 {
58 "name": "ASSIGNED",
59 "entityType": "FULFILMENT",
60 "category": "FULFILMENT"
61 },
62 {
63 "name": "FULFILLED",
64 "entityType": "FULFILMENT",
65 "category": "FULFILMENT"
66 },
67 {
68 "name": "PARTIALLY_FULFILLED",
69 "entityType": "FULFILMENT",
70 "category": "FULFILMENT"
71 },
72 {
73 "name": "REJECTED",
74 "entityType": "FULFILMENT",
75 "category": "FULFILMENT"
76 },
77 {
78 "name": "AWAITING_COURIER_COLLECTION",
79 "entityType": "FULFILMENT",
80 "category": "DELIVERY"
81 },
82 {
83 "name": "ESCALATED",
84 "entityType": "FULFILMENT",
85 "category": "DONE"
86 },
87 {
88 "name": "EXPIRED",
89 "entityType": "FULFILMENT",
90 "category": "DONE"
91 },
92 {
93 "name": "CANCELLED",
94 "entityType": "FULFILMENT",
95 "category": "DONE"
96 },
97 {
98 "name": "COMPLETE",
99 "entityType": "FULFILMENT",
100 "category": "DONE"
101 },
102 {
103 "name": "CREATED",
104 "entityType": "ARTICLE",
105 "category": "DELIVERY"
106 },
107 {
108 "name": "PENDING_CONSIGNMENT",
109 "entityType": "ARTICLE",
110 "category": "DELIVERY"
111 },
112 {
113 "name": "COURIER_COLLECTION",
114 "entityType": "ARTICLE",
115 "category": "DELIVERY"
116 },
117 {
118 "name": "COLLECTED",
119 "entityType": "ARTICLE",
120 "category": "DONE"
121 },
122 {
123 "name": "CANCELLED",
124 "entityType": "ARTICLE",
125 "category": "DONE"
126 },
127 {
128 "name": "CREATED",
129 "entityType": "CONSIGNMENT",
130 "category": "DELIVERY"
131 },
132 {
133 "name": "PROCESSING",
134 "entityType": "CONSIGNMENT",
135 "category": "DELIVERY"
136 },
137 {
138 "name": "ACTIVE_LODGED",
139 "entityType": "CONSIGNMENT",
140 "category": "DONE"
141 },
142 {
143 "name": "PICK_PACK",
144 "entityType": "FULFILMENT",
145 "category": "FULFILMENT"
146 }
147]
148Language: json
Name: Sample statuses list file:
Description:
note: ensure the file is start with [ and end with ]
 Convert the JSON file to Excel table format
Convert the JSON file to Excel table format
This video will demonstrate how to convert a JSON list into an Excel table format.
Convert workflow statuses list to CSV/Excel table format
Convert workflow statuses list to CSV/Excel table format
Here are the keynotes:
- Open Excel
- Go to the "Data" menu
- Click on the "Get Data (Power Query) icon on the top left-hand corner -> Get Data (Power Query) popup is displayed
- In the popup, click on the JSON icon
- Click on the "Browse" button -> choose the status JSON file that was prepared earlier, and then click on the "Get Data" button.
- Click on the "Next" button -> the Power Query Editor is displayed with the list of data.
- Mouseover on the header "List" and right mouse click -> select "Convert to table"
- After the list is updated, then click on the icon on the header to open the filter, click on the OK button
- The list should be displayed in three columns: name, entityType, and category.
- Click the "Close and Load" icon in the top left-hand corner.
- The statuses list is successfully converted into a table form.
